entranceリアルに描こう1 大根を描く
リアルな大根を描いてみましょう
挿入>図形>円・楕円を選択 ドラッグし楕円を描きます
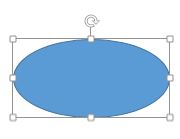
描画書式>図形の編集>頂点の編集を選択
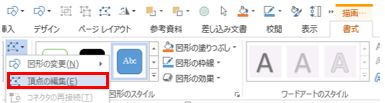
右端の頂点上で右クリック 頂点を中心にスムージングするを選択します
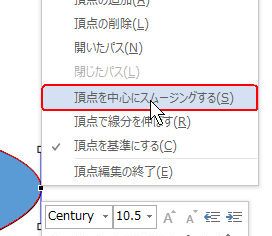
下側の□のハンドルをドラッグ 大根上部の平らな形を作ります

左端の頂点をクリック 左斜め下にドラッグして伸ばします
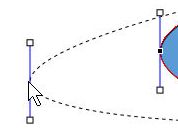
大根のしっぽを作ります。赤い線上の任意の場所にカーソルを合わせカーソルの形が
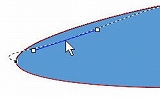
右の□ハンドルを上部にドラッグします
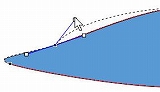
同じく下の赤線上の任意の場所にカーソルを合わせ内側に向かってドラッグ
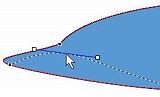
右側の□ハンドルをドラッグ
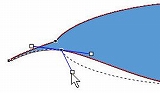
大根のしっぽができました
図形の上で右クリック 図形の書式設定を選択
図形の書式設定が右に出ます 塗りつぶし グラデーションを選択
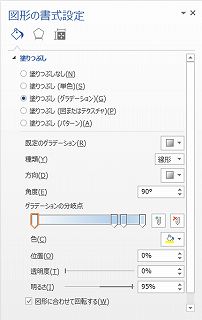
グラデーションの分岐点の不要な部分を削除します
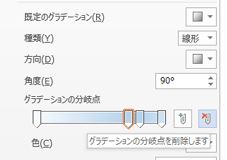
右側の分岐点の色を大根っぽい黄緑色を選択します
方向 右下から斜め上のグラデーション グラデーションの最初の分岐点の位置70%
角度 20° 線の色 グレー 太さ 1pt
(上にこだわらずご自身のすきな感じで調整してください)
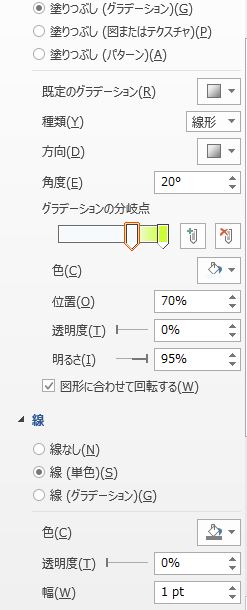
挿入>図形の線 曲線を選択し 大根のすじを描きます
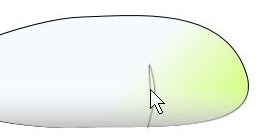
クリックを繰り返し、最初の地点でクリックすると線が閉じられます
(閉じられなかった場合は線上で右クリック 閉じたパスを選択します)
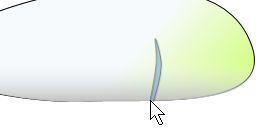
塗りつぶし グラデーションを選択
始めの分岐点 濃いグレー 終わりの分岐点 薄いグレー 透明度0% 線なし
適当な場所にいくつかコピーします
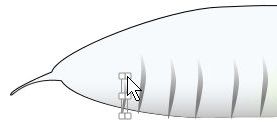
すじが単調にならないように長さや幅を変えてみましょう
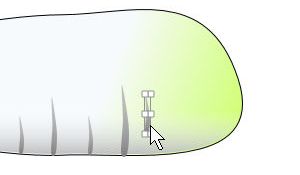
すじに影をつくります 影をつけたいすじをコピーします
頂点の編集をクリック 右端はすじに合わせ、左端は適当にずらします
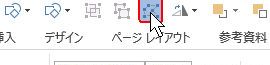
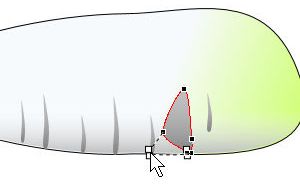
図形の上で右クリック 図形の書式設定を選択
グラデーション グレー 始点の透明度0〜20% 終点の透明度100%
方向 右下から斜め上に 角度210°(自然な感じに見える数値に調整してください)
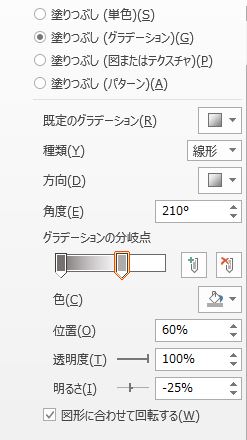
他のすじにもまばらにコピーします 大きさ、頂点の位置はすじや大根の線に沿わせます
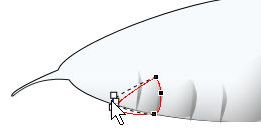
場所によって黄緑色の影にしてもいいですね
グラデーションの角度や分岐点の位置は実際の様子を見ながら調整するのが一番自然になります
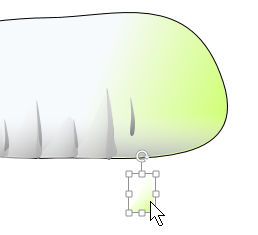
すべてのすじの影を選択(Shiftを押しながらすべての影をクリック) 右クリック>グループ化します
背面を何度かクリックし、すべてのすじを影の上に出します(影が自然に見えるようになりました)
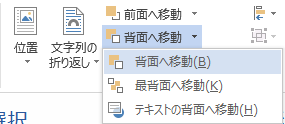
大根のえくぼ?を作ります
挿入>図形>円・楕円を選択 Ctrlを押しながら正円を描きます
塗りつぶし(グラデーション)
種類 放射 方向 中央から
始点 濃いグレー 透明度0%
終点 薄いグレー
終点の位置33%
透明度100%
線なし
数値は 実際の絵を見ながら自由に調整してください
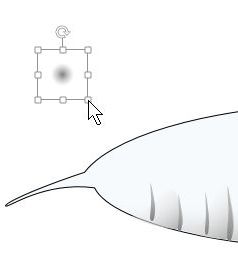
円を縮小し大根の上に配置します
ホーム>編集>選択 オブジェクトの選択をクリック
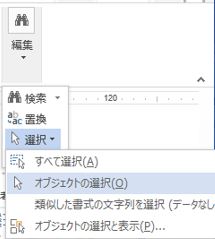
大根のすじ 影 えくぼがすべてはいるように囲み選択します
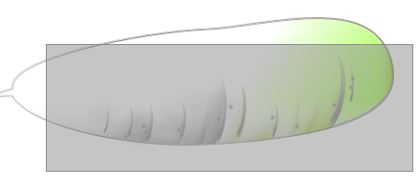
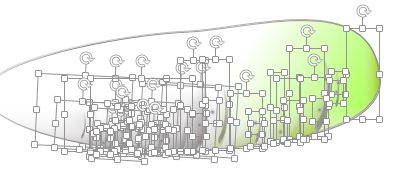
描画書式>グループ化 グループ化を選択
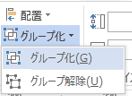
大根本体をCtrlを押しながらドラッグ コピーします Ctrlを押しながらドラッグ(コピーを作ります)
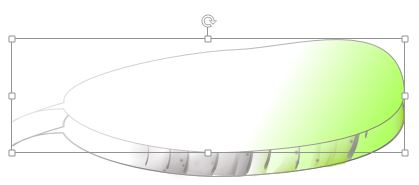
右クリック>図形の書式設定
グラデーションの分岐点の終点 グレー
方向 下から上へのグラデーション
透明度100% 線なし
元の大根の上に重ねます

大根本体をもう一度コピーします(Ctrlを押しながらドラッグ)
大根の枠線をはっきりさせます
塗りつぶし 無し
線(グラデーション)を選択
幅2pt
濃いグレーから薄いグレーのグラデーション
方向 右から左へ
大根の上に移動 全体を囲みグループ化します
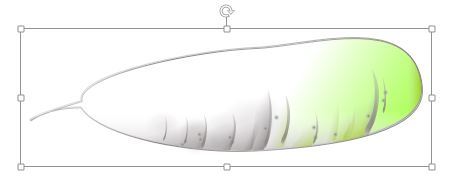
大根の葉っぱ部分を描きましょう 大根の茎を描きます 挿入>図形の線>曲線を選択
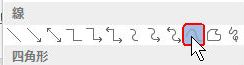
任意の場所でクリック クリックを繰り返し線の描き始めの地点をクリックすると線が閉じます
(閉じなかった場合は 線上で右クリック 閉じたパスを選択)
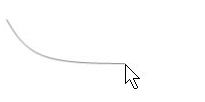
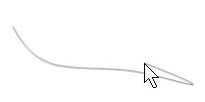
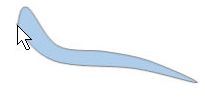
(形が悪くても大丈夫! 頂点の編集や葉っぱをつけてごまかせます)
線の色 グレー 幅 2pt(大根の本体の線の幅に合わせました)
グラデーションの色の分岐点は変更せず適当に緑系に変更しましたが、分岐点を削除し、2色のグラデーションでも大丈夫です
茎を選択 頂点の編集をクリック
何か所かの頂点をドラッグしたり頂点を増やしたり(赤線上にカーソルを合わせドラッグ)減らしたり(Ctrlを押しながら頂点■上でクリック)します
葉っぱを描きます
挿入>図形の線 曲線を選択 大根の葉っぱを思い浮かべながら 適当な場所でジグザグとクリック
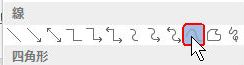
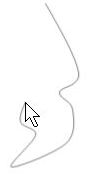
始点(閉じる位置にカーソルがいくと図形に色が付きます)でクリックし線を閉じます(閉じなかった場合は線上で右クリック 閉じたパスを選択)
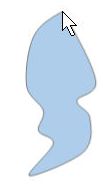
頂点の編集を選択 葉っぱの形を整えます
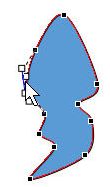
葉っぱの色を変更します(グラデーションの方向などは自由に)
葉を数枚 コピーします 回転させたり 先に向かって拡大し 茎に配置します
大根の首元に近い葉はは小さく 先に向かうにしたがっておおきくなります
(リアルな大根を描きたい場合は実際の葉っぱのつき方をみるといいですね)
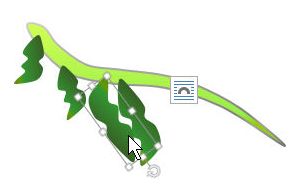
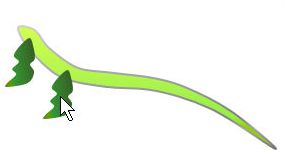
頂点の編集を選択 一枚一枚の葉の様子を少し変えてみましょう
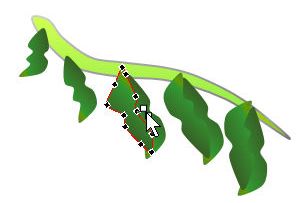
たまに裏側が見える葉っぱにします カーブの方向を頂点の編集で移動したり色を薄めにしたりします
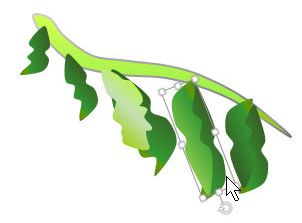
先のほうの葉は より丁寧にギザギザをふやすといいですね
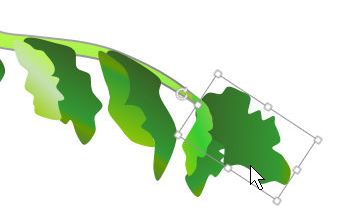
茎の反対側にも葉をコピーし 回転や大きさを変え配置します 茎についている場所は左右対称になっています
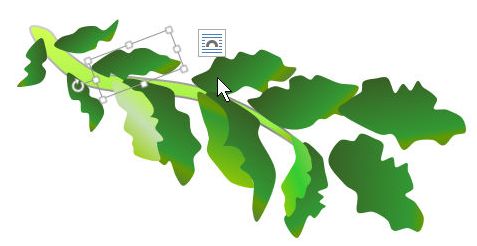
図形の順番を変えたい場合 順番を変えたい図形をクリック
描画ツール>書式 前面へ移動 背面へ移動を使って 茎の下側に隠れる葉も作るといいですね
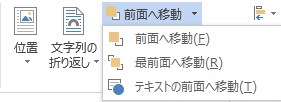
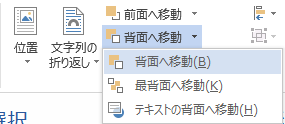
他の茎にもおなじように葉をコピーし配置します
茎によって葉の色を変えてもいいですね(葉の表裏で色が変わる)
白の隙間を埋めるために 葉だけをコピーして下の方に配置してみました
これで大根の絵が完成しました
いかがでしたか(途中から大根の形が変わってしまいましたね)
前へ 描いてみよう 次へ