entrance基本講座 図形の順序を変える 選択 グループ化
図形の順序を変える 消えた図形
描いた図形の順番を変更します左から5つの円を描きます
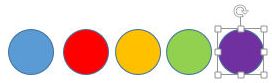
その上に大きな楕円を描くと下の図形が半分隠れました
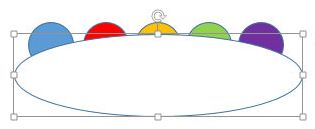
描画>書式>背面へ移動 背面へ移動をクリックします
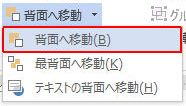
白い楕円の順番が一つ下がり紫の円が前面にきます
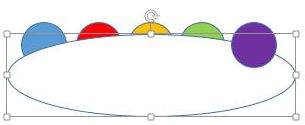
同じように描画>書式>背面へ移動 背面へ移動をクリックするたびに白い楕円の順番が後ろに下がっていきます
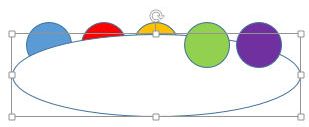
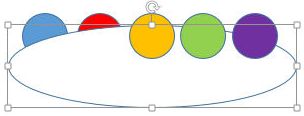
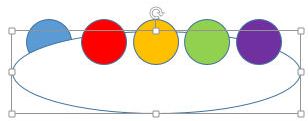
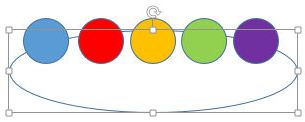
選択した図形の順番を一つずつでなく、すべての図形の一番上にするには
順序を変えたい図形を選択し、描画>書式>前面へ移動 最前面へ移動を選択します
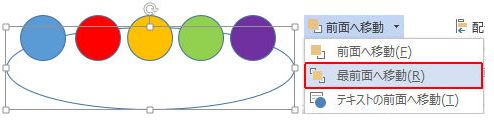
白い楕円が一番上に表示されました
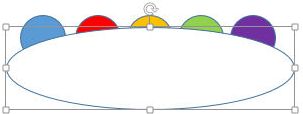
描いた図形が無くなってしまった!とびっくりすることがありますが
一番上にある図形を選択 描画>書式>最背面へ移動を選択すると
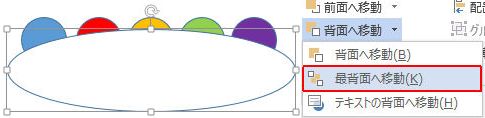
下から前に描いた図形が出てきます
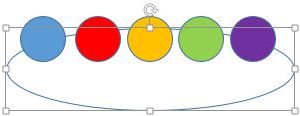
テキストの前面や背面へ移動とは
文字と図形の順番を変えます 何度試しても順番が変わらない時、ここをクリックすると順番が変わることがあります
追加した図形が前面にも背面にも移動されずエラー音?がなる時があります
テキストの前面またはテキストの背面を選択してみてください またはすべての図形を選択した状態でテキストの前面またはテキストの背面を選択してみましょう
選択
ホーム>選択 オブジェクトの選択をクリックします
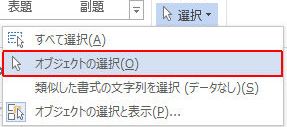
カーソルが
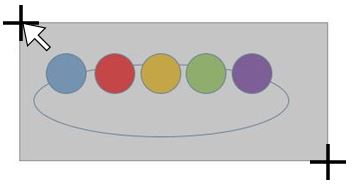
囲まれた図形がすべて選択されます
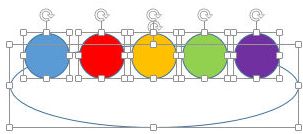
上手く選択ができない時はオブジェクトの選択と表示をクリックし、それぞれの図形を選択したり解除したりすることもできます
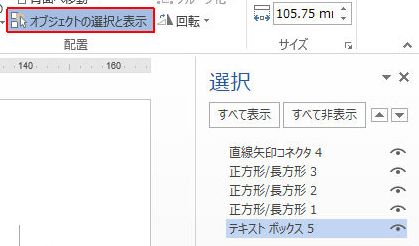
ワード2013の場合 何らかの条件が絡むとオブジェクトの選択矢印が左上端から囲まなければ選択できない時があるようです
ワード2010の場合、選択矢印で囲んでも複数の図形が選択されません。解決方法としてはShiftを押しながらひとつひとつの図形を選択(クリック)し、グループ化させる、もしくは挿入>図形>新しい描画キャンパスを選択し、その中でイラストを作成します
グループ化
描画>書式>グループ化 グループ化を選択
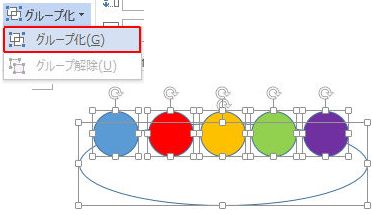
バラバラだった図形が一つのかたまりになり、一度に移動させることができます
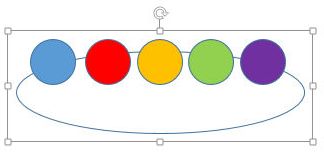
Word2013ではグループ化したままでもその中の図形を一つ選択することができます。
グループ化された図形を選択 Shiftを押しながら変更したい図形をクリックすると一部の図形だけ選択されます
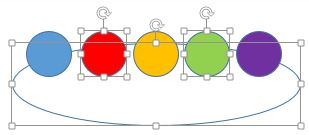
グループ化したまま一部の図形のみ色や大きさを変えると大変便利です
作業の途中でグループ化を解除したいときは グループ化された図形を選択
描画>書式>グループ化 グループ解除をクリックします
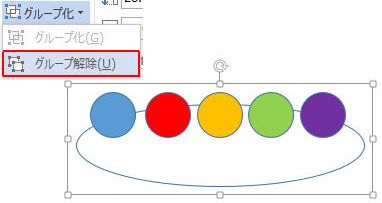
図形がバラバラになりました
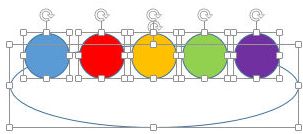
グループ化 グループ解除をすると図形が消えてしまう時
★グループ化してあるものが複数あると順番が複雑になり順番が変えにくくなりますので、 ひとまとめにしたい画像を全て選択したうえで一旦『切り取り』同じ場所で『貼り付け』しますと作業しやすいです
★グループ化した図形内に個々にグループ化が作ってある場合、一旦すべてのグループ化を解除し、忍耐強く図形の順番を入れ替えてみます
★図形の最前面にしても表示されない場合、テキストの前面にすると表示されることがあります 反対に 図形が背面に移動しない場合、テキストの背面にすると移動することもあります
ワード2013では再グループ化がなくなりましたがグループ化した状態でもそのまま一部分の図形を移動させたり削除したりすることが可能です グループ化した中でCtrlキーを押しながらコピーするとそのグループの中に含まれます グループ外で使う場合は図形を『コピー』し『貼り付け』します
グループ化について グループ化できない
グループ化の方法が掲載されているマイクロソフト社関連のサイトのURLを載せておきますマイクロソフト ワード2013 2016 のグループ化
マイクロソフト ワード2007 のグループ化
Office 2010 グループ化できない
Word2010 描画オブジェクトの追加
前へ 基本講座へ戻る 次へ