基本講座 塗りつぶしの色を変えるentrance
塗りつぶしの色
描画>書式>図形の塗りつぶしをクリック 好きな色を選択します色をつけたくない場合
塗りつぶしなしを選択します
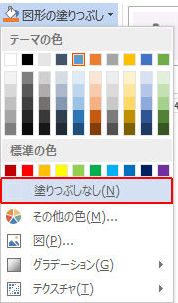
パレット見本にない色を使いたい
その他の色をクリック 好みの色をクリックします
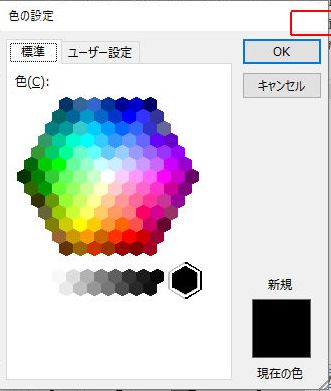
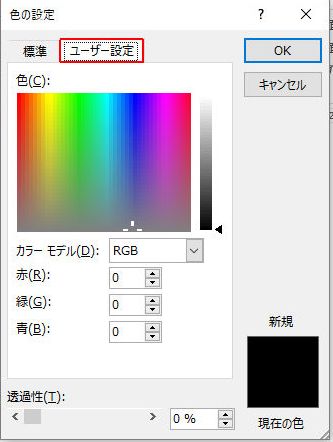
好きな画像を図形の中に流し込む
図をクリック ファイルから>参照>挿入したい画像を選択します
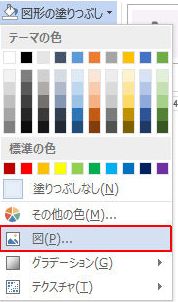
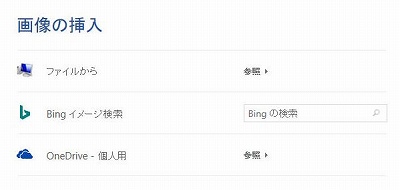
グラデーションで色をつける
グラデーションをクリック 好きなタイプのグラデーションを選択します
グラデーションの色合いを細かく設定する
グラデーションをクリック その他のグラデーションをクリック がめん右にでた書式設定で調整します
細かい設定は図形の書式設定
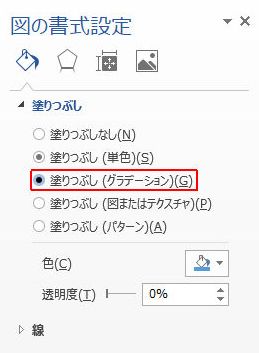
図形の書式設定の表示方法
右クリック>図形の書式設定
または赤い枠をクリックします
図形を回転させたときのグラデーションの入り方を変更
チェックを外すと図形を回転させてもグラデーションの方向はそのまま
チェックを入れると図形の回転と同じようにグラデーションの方向も回転する
グラデーションの分岐点
グラデーションの始点の色〜中間色〜終点の色を設定する
分岐点を追加・削除することでいろいろなグラデーションができます
グラデーションの片方を透明にしたい
白から黒の色合いをまぜ明るさを調整します
変更したいスライダーをクリックした後、透明度・明るさの数値を変更します
テクスチャを使う
テクスチャをクリック
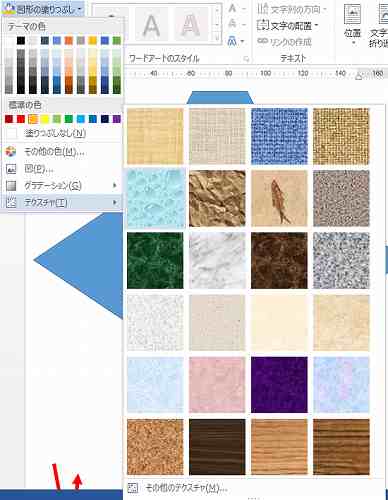
その他のテクスチャ
テクスチャの一番下 その他のテクスチャをクリック ファイル>好きな画像を選択します
塗りつぶし 図またはテクスチャを選択
図の挿入元 ファイルで画像を選択します
長方形の中に画像が入り込みました
画像が変形しているので 調整します
画像の位置の微調整は図形の書式設定で
□図をテクスチャとして並べる にチェックを入れると綺麗な形になりました
画像が大きいなと感じるときは幅の調整や高さの調整でパーセンテージを変えます
横方向に移動や縦方向に移動を使い 好きな位置に画像が来るように調整します
パターンで塗りつぶす
図形の書式設定 塗りつぶし(パターン)を選択
前景と背景の色をそれぞれ選び 好きなパターンを選択します
前へ 基本講座へ戻る 次へ