Wordの図形機能を使ってお絵描きをしてみましょう
トリミング 画像の余分なところを真っ直ぐ切り取る entrance
図形の形に切り抜く方法はこちら
線を使ってトリミングする方法はこちら
曲線を使ってトリミング ふちをぼかす方法はこちら
背景の削除を使って自動でトリミングする方法はこちら
一番簡単なトリミング方法です
写真の余分な部分をカットします挿入>画像> パソコンの中にある好きな画像を選びます

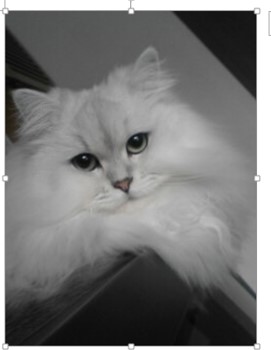
図ツール >書式>トリミングをクリック
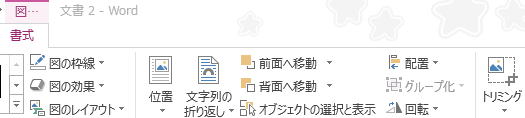
画像の周りに黒い線が表示されました
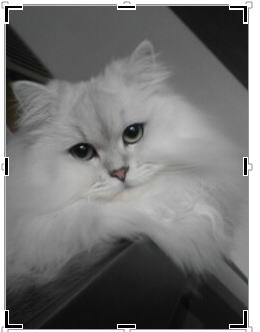
切り取りたい部分の黒いバーにカーソルを合わせ内側にドラッグします
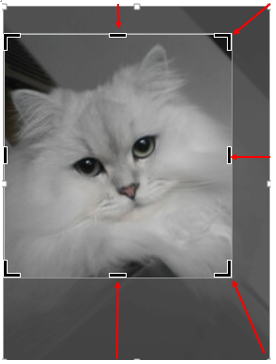
画像外の白い部分をクリックすると トリミングされました
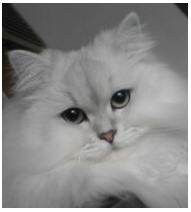
余分な部分は無くなって見えますが実際にはカットされていません
切り取った部分をもどしたい またはさらにカットしたい場合は
画像をクリックして選択し、再度 図ツール>書式>トリミングをクリック
周囲に出た黒いバーをドラッグし移動させましょう
トリミングへ 次へ