基本講座 図形の選択・移動・サイズ変更 entranc
図形の選択
図形をクリックします図形が選択されると 図形の周りに枠が表示されます
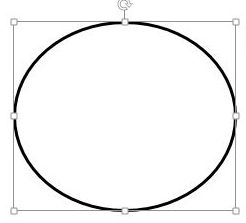
図形の移動
図形の上にカーソルを持っていきますカーソルの形が
 になったらドラッグ(左のボタンをクリックしたままマウスを移動)させます
になったらドラッグ(左のボタンをクリックしたままマウスを移動)させます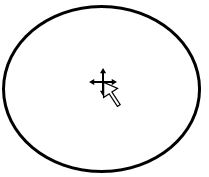
Shiftを押しながらドラッグすると、垂直方向または水平方向にドラッグできます
画像や図形が自由に動かせない時は
図形や画像をワードに挿入すると図形が移動できなかったり他の図形や画像がどこかに飛んでいったりすることがあります
選択した図形の右上にあるレイアウトオプションをクリックし、文字の折り返しを前面または背面に変更しましょう
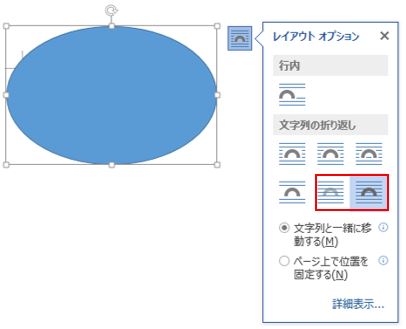
画像を挿入した時、常に前面に挿入される設定をしておくと大変便利です
ファイル>オプションをクリック
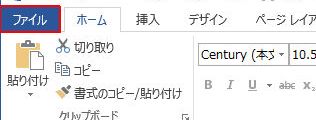
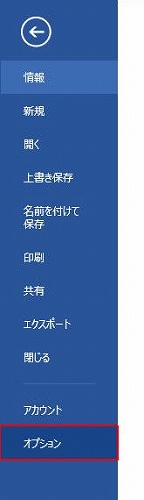
Wordのオプションの詳細設定をクリック
画面を下にずらし 切り取り、コピー、貼り付けの図形を挿入/貼り付ける形式を前面に変更しOK
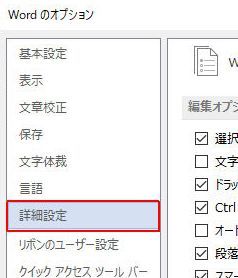
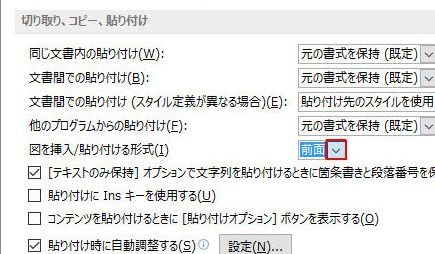
設定後、一度ワードの文章を保存します
次回からは画像を挿入すると前面に貼り付けられるようになります
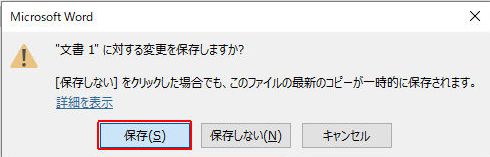
サイズ変更
図形を選択し、周囲に表示される□を内側または外側にドラッグします
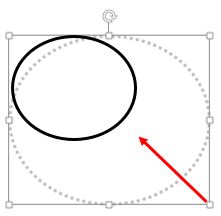 内側にドラッグすると縮小されます
内側にドラッグすると縮小されます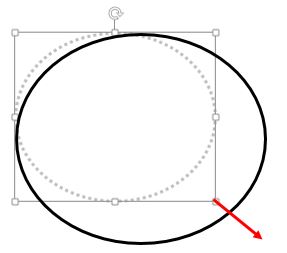 外側にドラッグすると拡大されます
外側にドラッグすると拡大されますShiftを押しながらドラッグすると、図形の縦横の比率を変えることなくサイズ変更ができます
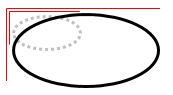
Ctrlを押しながらドラッグすると、図形を中心にサイズ変更ができます
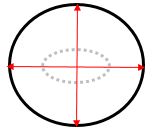
前へ 基本講座へ戻る 次へ