基本講座entrance
パンダを描いてみましょう
挿入>図形>基本図形 円・楕円を選択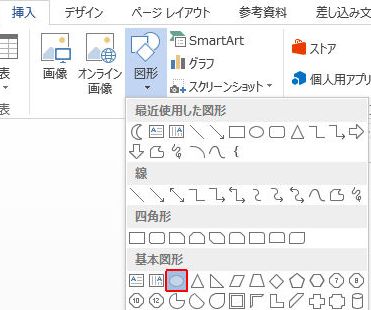
ワードの画面内でクリックし斜め下にドラッグします
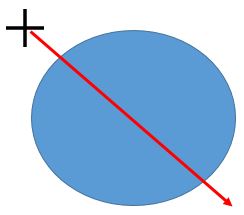
楕円が描けました
楕円をクリックし選択します(選択されると周りに枠が表示されます)
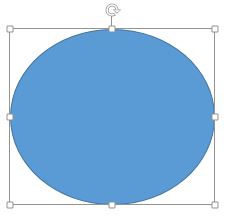
描画>書式>塗りつぶしの色 白を選択します
(図形が選択されていないと描画タブは表示されません)

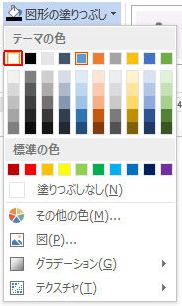
描画>書式>図形の枠線 黒を選択
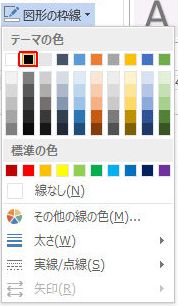
さらに 描画>書式>図形の枠線>太さ 2.25を選択します
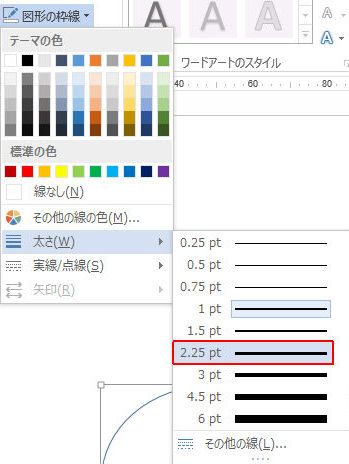
Ctrlキーを押しながら図形の上にカーソルをもっていきます
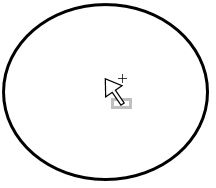
カーソルが上のような形になったらCtrlキーを押したまま楕円をドラッグしコピーします
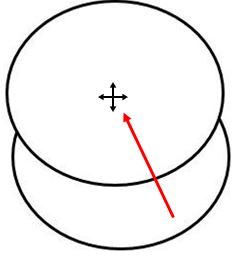
コピーした図形を選択 右上隅の○
 にカーソルを合わせドラッグし図形を小さくします
にカーソルを合わせドラッグし図形を小さくします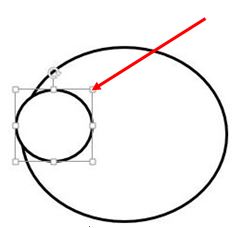
描画>書式>塗りつぶしの色 黒を選択します
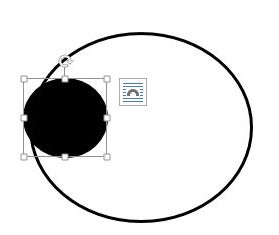
Ctrlを押しながら図形をドラッグし コピーします
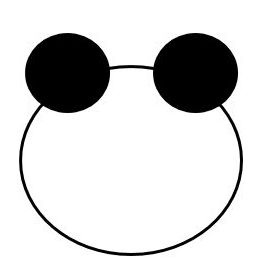
ShiftまたはCtrlを押しながらそれぞれの図形をクリック(二つの図形が選択されます)
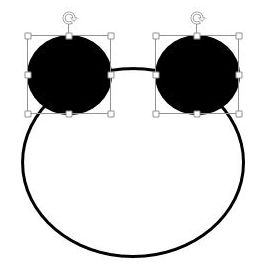
図形が二つ選択されている状態で 描画>書式>背面へ移動の▼をクリック 最背面へ移動を選択します
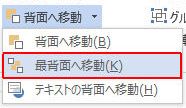
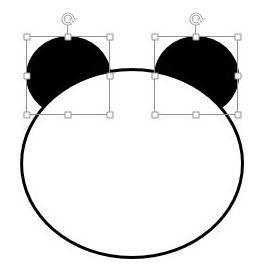
Ctrlを押しながら耳の図形をドラッグし、コピーします
図形の右中央の○をドラッグして楕円にし、上部についている回転ハンドルをドラッグし回転します
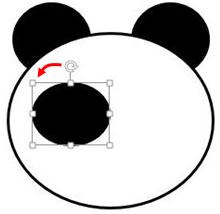
Ctrlを押しながら目の図形をドラッグ コピーを作ります

描画>書式>回転 左右反転を選択します
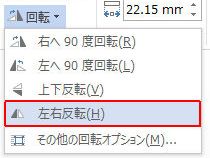
Ctrlを押しながら目の図形をドラッグしてコピーします
描画>書式>塗りつぶしの色 白を選択

右下隅の○をドラッグし図形を小さくします Ctrlを押しながらドラッグしコピーします

挿入>図形>基本図形 二等辺三角形を選択
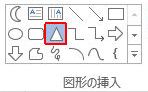

描画>書式>塗りつぶしの色 黒
描画>書式>図形の枠線 線なし
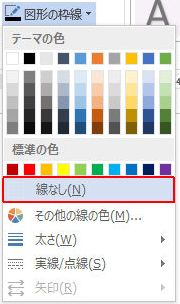
回転ハンドルをドラッグし、下向きにします(または 描画>書式>回転 上下反転でもOK)

1.挿入>図形>基本図形 月
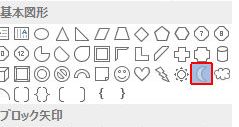
2.描画>書式>塗りつぶしの色 黒
3.描画>書式>図形の枠線 線なし
4.図形にある黄色い□をドラッグし、月を薄い形に変更します
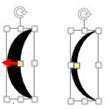
5.回転ハンドルをドラッグし横向きに変更します
(回転ハンドルが出ないときは ワード画面の右下にある表示倍率を大きくすると出ます)
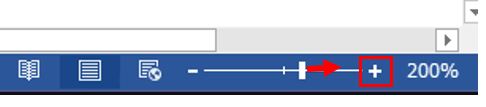

6、口元にもっていきCtrlを押しながらドラッグしコピー 描画>書式>回転 左右反転
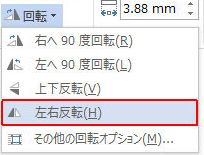

基本講座へ 次へ