線を操ろう 頂点の編集entrance
★頂点の編集がでてこない
ワードの図形の頂点が編集できるのはWord2007以降のバージョンですWord2003以前のバージョンの方はフリーフォームや曲線等で描き編集します
2007以降のワードでも、互換モード(doc)で保存してある場合は図形の頂点は編集できません
ファイル>情報 互換モードをクリックし 新しい機能が使えるようにします

または図形の上で右クリックする際、若干マウスがずれてドラッグした状態になると右クリックでの頂点の編集がでてきません
マウスがずれないように意識しながら右クリックしてください
図形の頂点を編集する方法
楕円を描きます(Word2003以前のバージョンの方はフリーフォームや曲線等で描いたもの)図形上で右クリック 頂点の編集
または図形を選択 描画>書式>頂点の編集を選択します
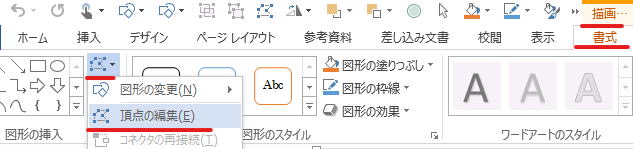
図形の線が赤くなり、線上に頂点■が表示されます
赤い線にカーソルを合わせ、カーソルの形が
線分を伸ばすを選択する(曲線が直線になります)
(この表示が出ないときは右クリックの時、若干マウスがずれている可能性があります
慎重に右クリックしてみましょう)
線分を曲げるを選択する(直線が曲線になります)
頂点の追加
頂点の編集中 線上でカーソルの形がまたは任意の頂点■上で
閉じたパス
フリーフォームや曲線で描いた線が閉じていない時に図形上で右クリック 閉じたパスを選択します開いたパス
任意の頂点■上で右クリック 開いたパスを選択すると図形の線が分断されます頂点の削除
任意の頂点上でカーソルの形がまたはCtrlを押しながら任意の頂点上にカーソルを合わせます。カーソルの形が×になったらクリックします
スムージング・線分を伸ばす・基準にの違い
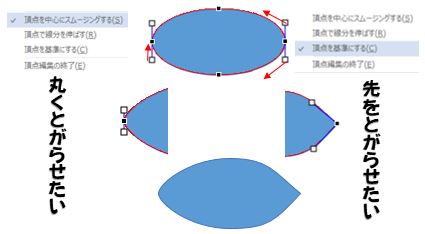
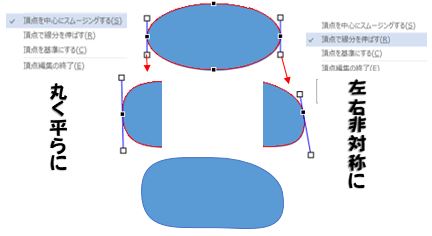
頂点を中心にスムージングする
頂点■を中心に滑らかな曲線を描きます頂点■と二つのコントロールポイント□は直線上に並び、かつ頂点からの距離は等しい
頂点で線分を伸ばす
いびつな部分を滑らかな線にするスムージングとの違いがわかりにくいですが、頂点前後の丸みに差があるときに使ってみましょうか
片方の線はあまり変化させず、もう片方の線は大きく変化させたい時などに使ってみてはどうでしょう
頂点■と二つのコントロールポイント□は直線上に並びますが、頂点からの距離はそれぞれ設定できます
頂点を基準にする
コントロールポイント□の位置を自由に設定できますコントロールポイント□をドラッグすることで頂点■は角張り、先のとがった絵が描けます
頂点の編集を終わらせる
図形以外のところでクリックすると終了します上手くできない時は
右クリックで表示される項目が違ったり、円の形がゆがんだりする場合がありますこれは右クリックしたときに微妙にカーソルがずれ、ドラッグした状態になっていると考えられます
頂点が追加されてしまう原因 右クリックしている時間(マウスから指が離れるまでの時間)が長いと思われます
慣れていくことで解消されていきます
実際に描いてみましょう
前へ 線を操るへ 直線と曲線が混ざった図形の頂点