線を操ろう 頂点の編集entrance
直線と曲線が交ざった図形を描きたい
図形の角を丸くしたい!角が丸い十字の図を描いてみましょう
頂点の編集の基本はこちらから
小さい図形を描くと頂点の位置の調整が難しいので図形を大きく描いて完成した図形を縮小するほうがいいのではないかと思います
また、画面も線が見やすい拡大率で表示させてください
曲線で十字を描くときは 画面全体に十字が見える状態にしておきます
見本となる十字形を描きます
挿入>図形 十字形を選択しドラッグし十字形を描きます
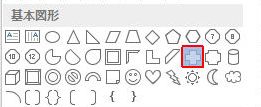
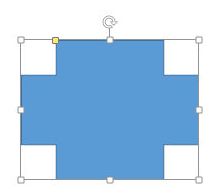
視覚で直線・曲線がわかりやすくするためにグリッド線を表示します
十字形を選択した状態で 描画>書式 配置 グリッド線の設定
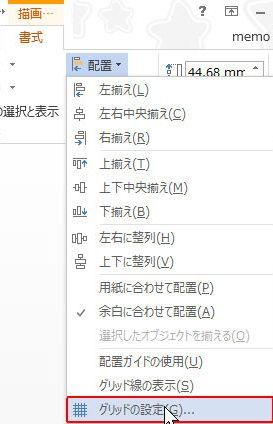
【✔】描画オブジェクトを他のオブジェクトに合わせる
文字グリッド線の間隔 5mm
行グリッド線の間隔 5mm
【✔】グリッド線を表示する
【✔】文字グリッド線を表示する間隔 1
行グリッド線を表示する間隔 1
OK
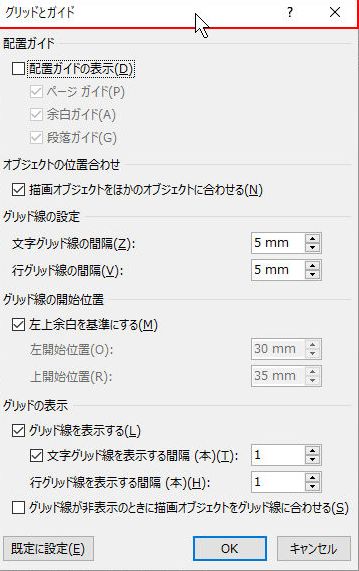
描画>書式 サイズ 高さ125mm 幅125mmに変更
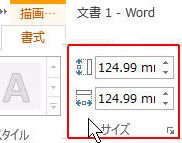
黄色いハンドルをドラッグして十字形を整えます
(十字形の線をグリッド線上に合わせると次の操作がやりやすくなります)
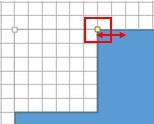
描画>書式 塗りつぶしで塗りつぶしなしにしておきます
挿入>図形 線 曲線を選択します

十字の角の2ます手前をクリック
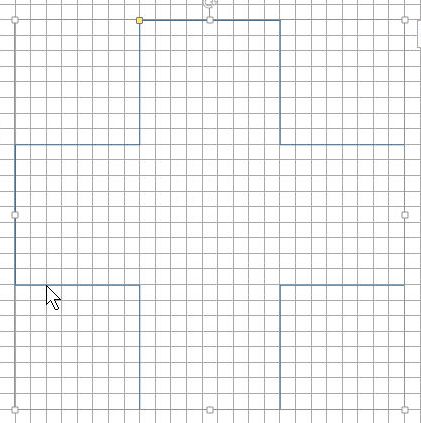
続いて角の2ます先をクリック
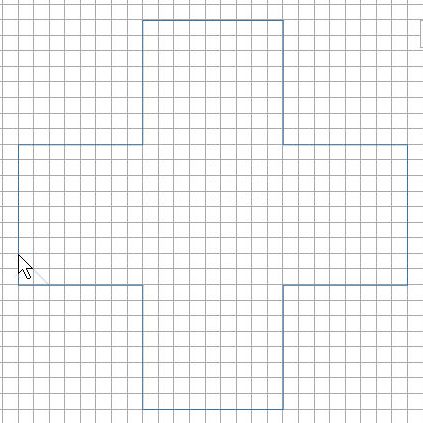
同様に角の手前と先をクリックしていきます
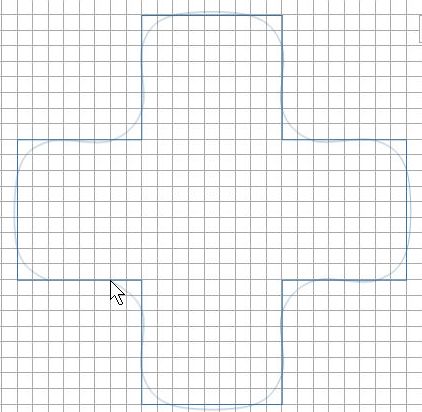
線を描き始めた部分にカーソルを合わせ図形に色がついたら そこでクリックして図形を閉じます
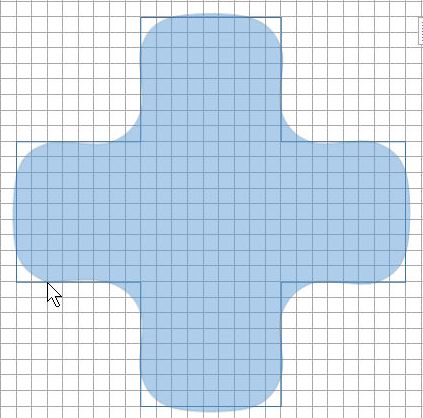
描いた図形が選択されている状態で
描画>書式 塗りつぶしの色 塗りつぶしなし
描画>書式 図形の編集 頂点の編集を選択
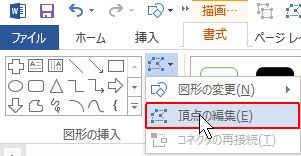
ワード画面の拡大率を上げく見やすくします
グリッドからずれている頂点をドラッグし グリッドの交差点にに移動します
同様に他の頂点も移動します
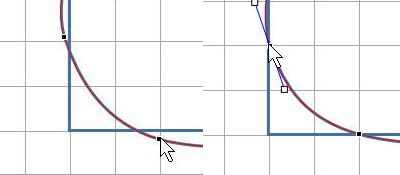
(描画オブジェクトを他のオブジェクトに合わせるにチェックが入っているとドラッグさせるだけで吸着します)
頂点をクリック
白いハンドルを直線に合わせてドラッグ
更に頂点■の方向にドラッグし、角の丸の形を整えます
(□ハンドルを調整後に頂点を移動させると 移動した頂点の前後の□ハンドルの調整が戻ってしまいますので 再度やり直してください)
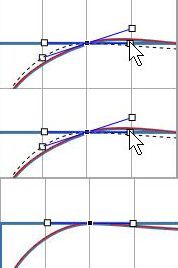
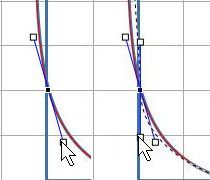
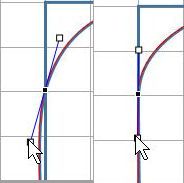
図形を描き始めた始点に近い頂点で『頂点を基準にする』になっているところがあります 編集していると線が折れるので気が付くと思います
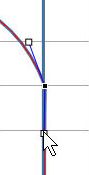
頂点上で右クリック 『頂点を中心にスムージング』を選択
他と同じように□ハンドルで整えます
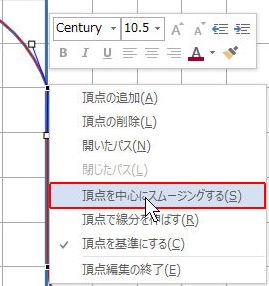
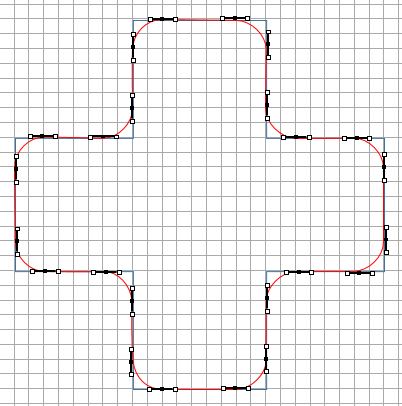
完成したら下絵の十字形を削除します
好きなサイズに描いた十字形を変えましょう
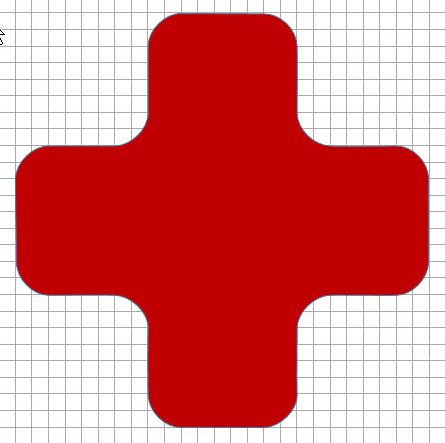
上手く描けましたか?
最初はなかなか思うようにできないかもしれませんが
グリッド線や下絵を利用することで 頂点の位置を調整してくださいね
頂点の追加や削除は前ページを参考にしてください
頂点の編集の基本へ 線を操るへ トリミングへ