Wordの図形機能を使ってお絵描きをしてみましょう
トリミング4 背景の削除を使って画像を自由に切り抜くentrance
画像の余分なところを真っ直ぐカットする方法はこちら
図形の形に切り抜く方法はこちら
線を使ってトリミングする方法はこちら
曲線を使ってトリミング ふちをぼかす方法はこちら
背景のいらないところを自動選択
写真を自由にトリミングします好きな画像を選びます

画像をクリック
図>書式 背景の削除を選択します
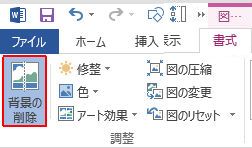
★画像を挿入しても 図>書式 に背景の削除が表示されない★
画像をエクスプローラーから直接挿入した場合 表示されないようです
挿入>画像 から画像を挿入してみてください
または画像を一度切り取り、図として貼り付けても表示されるようになります

大まかに背景が選択されてます
(色のついた部分が透明になる部分です)
よく見るときれいに切り抜きできていない部分があります
保持する領域としてマークを選択して画像の残しておきたい部分をクリックします
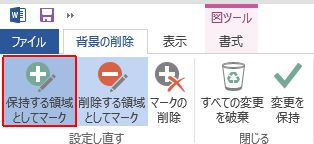

クリックすると+マークが付き 画像の色が出てきます
こまかい部分を選択する時は画面を大きくしましょう
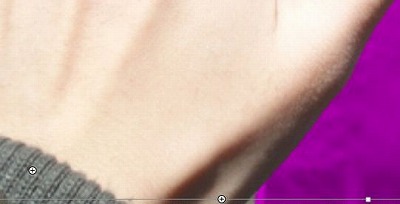
削除したい部分があれば
削除する領域としてマークをクリック
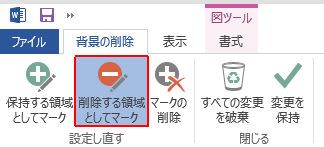
画像の削除したい部分をクリックすると マイナスマークが追加され色が付きます

色が似て区別がつきにくい部分は細かく設定しました
マークしたポイントを削除したい時は マークの削除を選択したあと+や−マークをクリックしてください
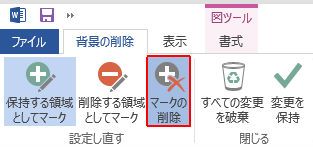
トリミングを確定したい時は 変更を保持 をクリックします
(確定しても、また背景の削除をクリックすれば再度調整可能です)
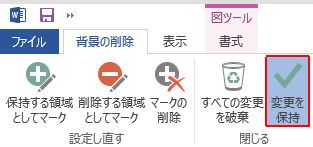
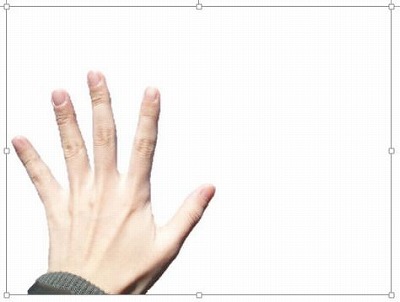
この画像を素材として保存したい場合はこちら
元の画像に戻したい時は すべての変更を破棄をクリックしてください
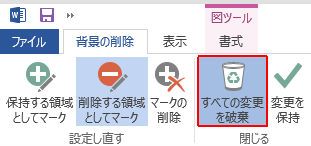
クリックする場所によって まったく違う場所も選択されたり削除されたりします
単純な画像 背景と前景の色の区別がはっきりしている画像の方が選択しやすいですね
前へ トリミングへ その他へ