絵を描きやすくするために準備をしましょうentrance
クイックアクセスツールバー
図形機能を使いやすくするために、よく使う操作を常に表示させてみましょう
以前のWordでは常に図形描画ツールバーを表示させておくことができましたが、今のWordでは何度もリボンを辿らなくてはなりません。そこで、Wordでイラストを描くために便利な機能を常に表示させておく設定をします。
Word画面の最上部にあるバーをクイックアクセスツールバーといいます。通常では新規作成・上書き保存・戻るボタンなどが配置されています。

クイックアクセスツールバーを編集してみましょう
各コマンド上で追加する方法
リボン上にある追加したいコマンドの上(例では図形)で右クリック
クイックアクセスツールバーに追加 を選択します
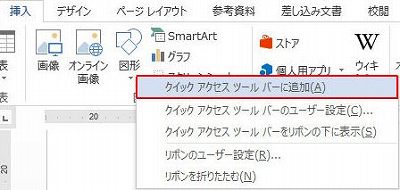
一括で追加する方法
クイックアクセスツールバーの右端にある▼をクリック その他のコマンドを選択します

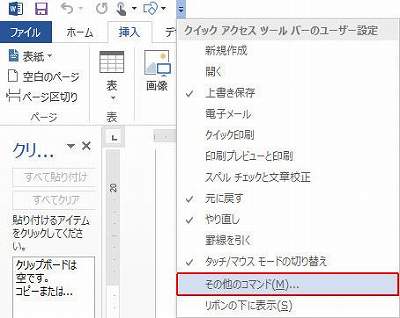
コマンドの選択を描画ツールタブにし、追加したいコマンドを選択し追加しOKをクリック
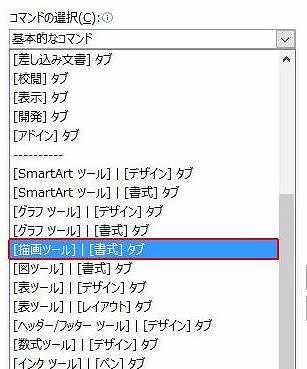
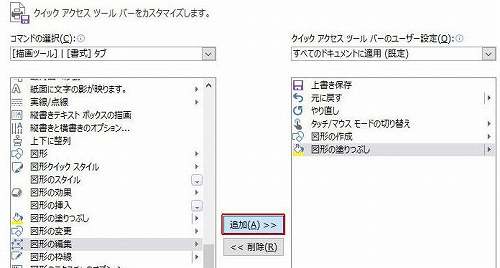
描画ツールバーに追加したいコマンドが無い場合は すべてのコマンドを選択し、
その中から追加したいコマンドを選択し追加しOKをクリック
クイックアクセスツールバーを元の状態に戻す
ユーザー設定 リセット クイックアクセスツールバーのみをリセット OKをクリックします
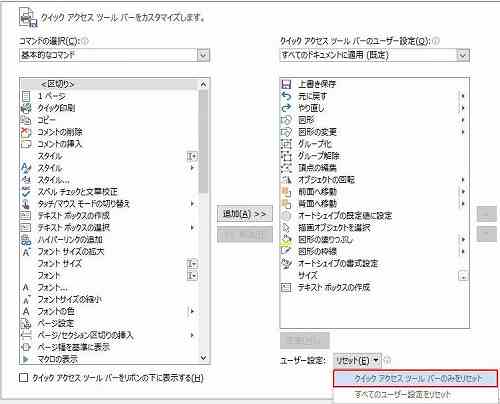
追加例
私の使用しているクイックアクセスツールバーです
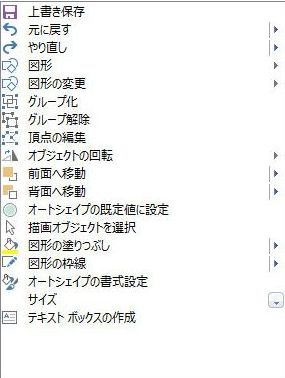
図形 図形の変更 グループ化 グループ解除 頂点の編集 オブジェクトの回転 前面へ移動 背面へ移動 オートシェイプの規定値に設定 描画オブジェクトを選択 図形の塗りつぶし 図形の枠線 サイズ テキストボックスの作成
基本講座へ