ツールバー解説entrance
描画ツールバー (図形を選択すると表示されます)
イラストを描くときに使用するツールバーです
挿入する図形を選択できます
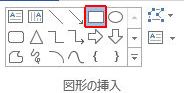
図形の編集 選択されている図形を変更したり、頂点の編集や コネクタの再接続を設定します
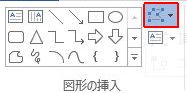
横書き 縦書きのテキストボックスを挿入できます
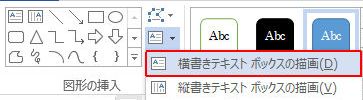
見た目のイメージで図形の色を選択することができます
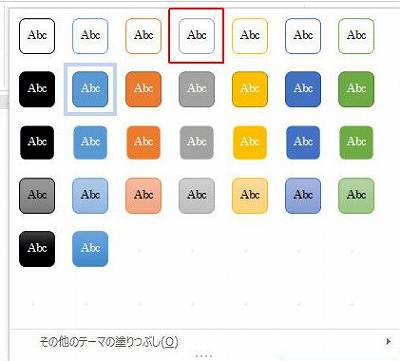
図形の塗りつぶしの色を変更できます
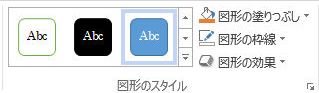
図形の枠線の色や太さ、実線 点線 多重線を選択することができます
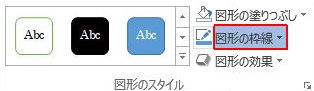
図形に影や3Dなどいろいろな効果をつけることができます
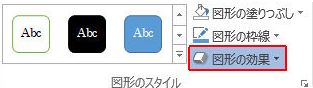
ワードアートのスタイルを見た目で選択することができます
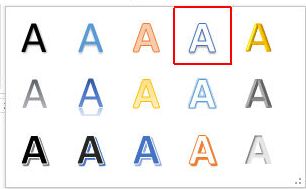
ワードアートの文字の内側の色を変更します

ワードアートの文字の枠線の色を変更します
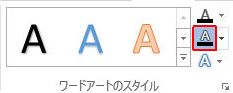
ワードアートの文字に影や3Dなどの効果をつけることができます

文字の方向を変更できます
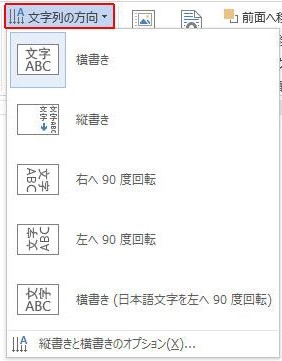
文字の配置を変更できます
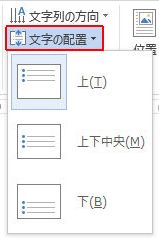
文字にリンクをはることができます
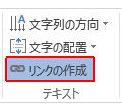
文章の中に入れる画像の位置を変更できます
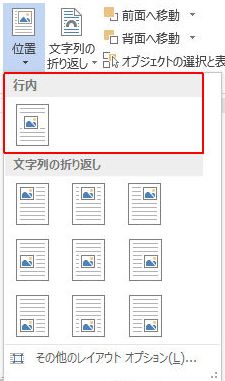
文章の中に入れた画像と文字の回り込みなどの関係を変更できます
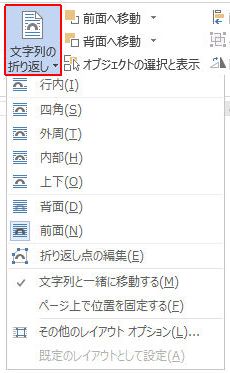
選択されている図形の順序を前にします
選択されている図形の順番を後ろにします
画面内の図形を個々に表示したり、選択したりします
複数の図形の配置を調整します
図形を回転させたり反転させたりします
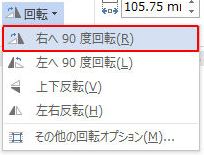
複数の図形をグループ化させたりグループを解除したりします
図形のサイズを数字で入力できます
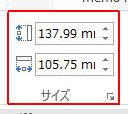
図ツールバーの説明です (図を挿入したときに表示されます)

画像の背景を削除(透明)することができます

図の明るさやコントラストなどを調整します
図の色を調整します
図にいろいろな効果(スケッチや絵画など)をつけます
ファイルサイズを小さくするために図のサイズを圧縮します
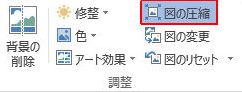
図を変更します
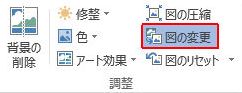
図に施した書式をすべてリセットします
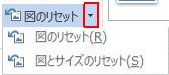
イメージを見ながら図に枠をつけます

図の枠線を変更します
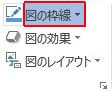
図の周りに影などの効果をつけます
複数の図のレイアウトを調整します
図をトリミング(周りの要らない部分を削除)します

その他のボタンは上記にある描画ツールバーを参考にしてください
次の項目へ