Wordの図形機能を使ってお絵描きをしてみましょう
トリミング 線を使って画像を自由に切り抜くentrance
画像の余分なところを真っ直ぐカットする方法はこちら
図形の形に切り抜く方法はこちら
曲線を使ってトリミング ふちをぼかす方法はこちら
背景の削除を使って自動でトリミングする方法はこちら
フリーフォームで座布団の形に切り取る
写真を自由にトリミングします好きな画像を選びます

写真の座布団を切り抜いたように見せる方法です
挿入>線 フリーフォームを選択します
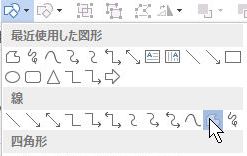
画像の上で座布団の周りを選択していきます
赤の×をクリック 次々と×をクリックします
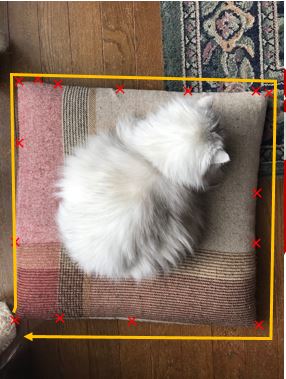
最後は始点付近にカーソルを持っていくと塗りつぶしされたように
青く変化しますのでそこでクリックします(線が閉じる)
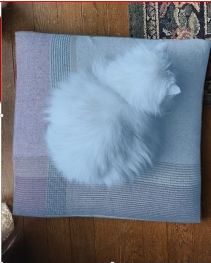
画像の位置を調整しましょう
描画>書式 下の赤い部分をクリック 図形の書式設定の塗りつぶしの色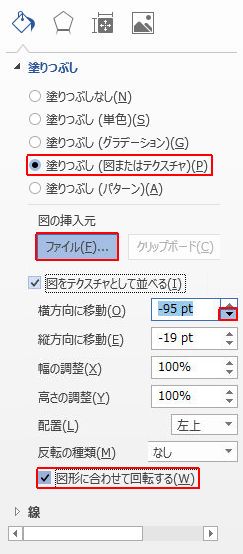
塗りつぶし(図またはテクスチャ)にチェックを入れます
ファイルで先ほどの画像を選択
画像が変形して挿入されました
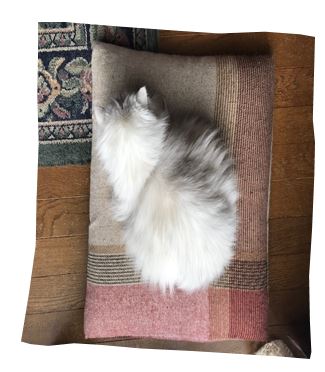
図をテクスチャとして並べるにチェックを入れます
画像の比率は元の通りになりましたが、位置がずれています
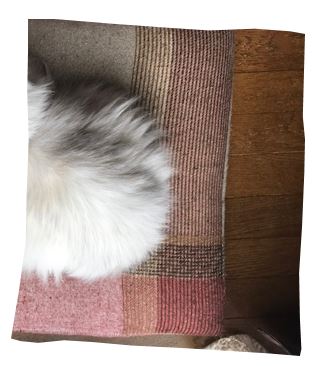
画像を見ながら横方向に移動と縦方向に移動の▼を調整し、図形の中に切り抜きたい部分がきれいに入るように位置を整えます
画像が回転している場合は下の方にある図形に合わせて回転するにチェックを入れてみてください
この画像を素材として保存する方法はこちら
ねこを選択する場合はクリックするポイントを増やします


頂点の編集を使ってより細かく切り抜く
画像を挿入した後でも、頂点の編集で位置を修正できます毛の部分をとがらせたところが気になります
描画>書式 頂点の編集
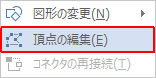
Shiftを押しながら頂点上でクリックして頂点を削除したり
□のハンドルを動かして線を滑らかにします
詳しくはこちらの頂点の編集ページを参考にしてください
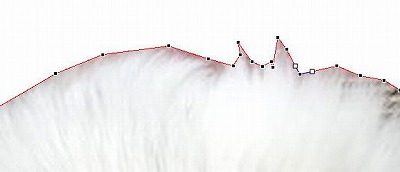


トリミングした画像を小さくしたい時は 図形の書式設定 幅の調整・高さの調整でパーセントを変えて調整してください(100%より小さくしか調整できません)
より簡単にサイズ調整したい時は、画像を右クリック 切り取り
再度右クリック 図として貼り付ける を選択
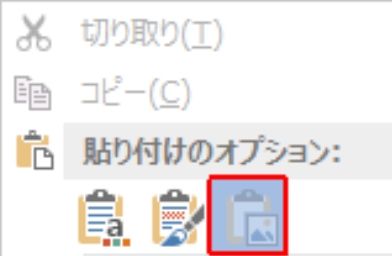
画像端の□をドラッグし 大きさを調整します
前へ トリミングへ 次へ