Wordの図形機能を使ってお絵描きをしてみましょう
トリミング 曲線を使って画像を自由に切り抜く ふちをぼかすentrance
画像の余分なところを真っ直ぐカットする方法はこちら
図形の形に切り抜く方法はこちら
線を使ってトリミングする方法はこちら
背景の削除を使って自動でトリミングする方法はこちら
曲線でねこの形に切り取る
写真を自由にトリミングします好きな画像を選びます

挿入>図形>線>曲線を選択します
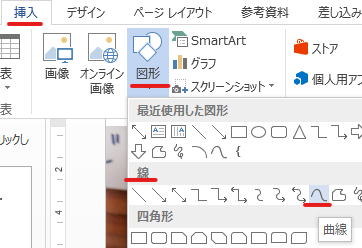
猫の周りを何度もクリックしながらぐるっと囲みます
くわしい方法はこちらを参照
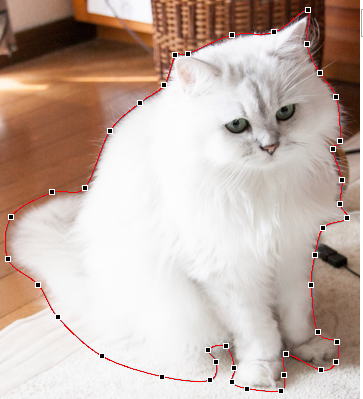
スタート地点にカーソルを合わせると塗りつぶしの色が付きますのでそこでクリック
(線が閉じられます)
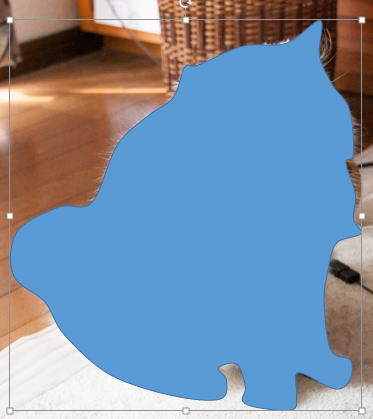
描画ツール>書式設定>図形の塗りつぶし>図 を選択します
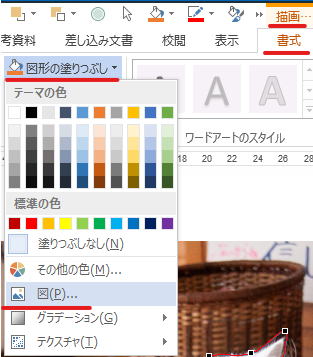
先ほどの画像が出てきますが位置がずれています(出てこない場合はファイルで先ほどの画像を選択してください)
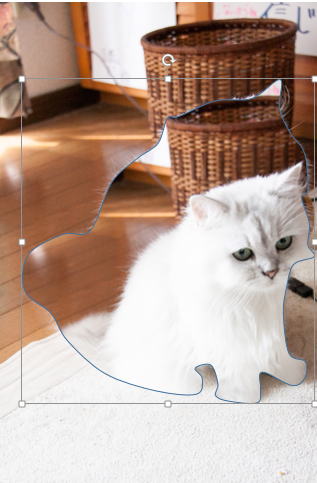
図形の書式設定
図をテクスチャとして並べるにチェックをいれます
画像を見ながら 横方向に・縦方向のポイントを移動させ位置を合わせます
先ほどの画像と元の画像のサイズが違っている場合は 幅・高さの数値を変更してください
線 線なしに変更します
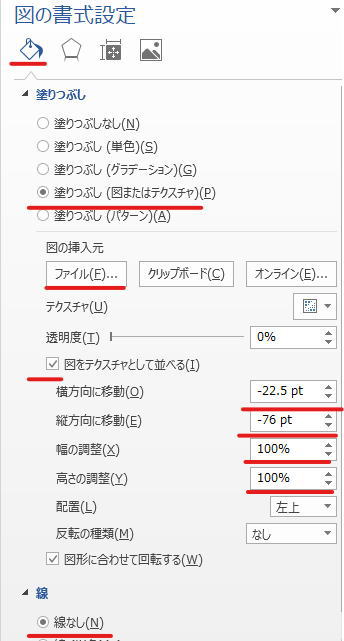
猫の形に切り抜かれましたが背景の色が見えています
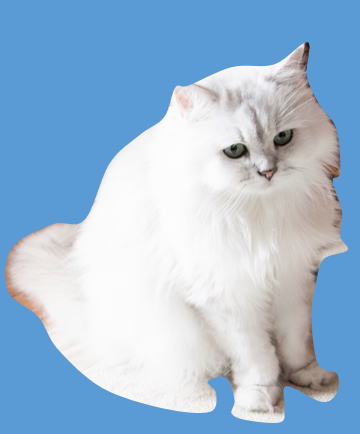
画像の上で右クリック 頂点の編集を選択します
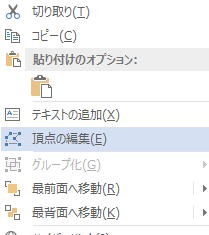
頂点の■上にカーソルを合わせドラッグします
(詳しくはこちらを参照)
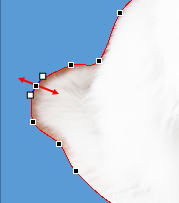
凹凸を減らし滑らかにしました

画像のふちをぼかしてみましょう
ふわふわ感をだすために周りをぼかしてみます図形の書式設定>効果 ぼかしを選択
画像をみながらサイズのポイントをあげていきます
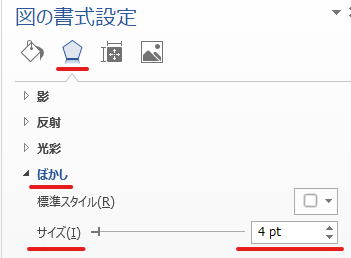
右クリック 頂点の編集で気になるところを修正します
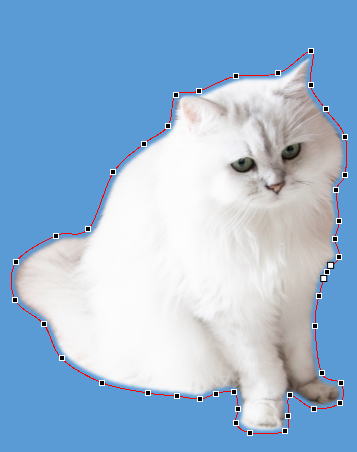
なめらかな画像になりました

この画像を素材として保存する方法はこちら
前へ トリミングへ 次へ